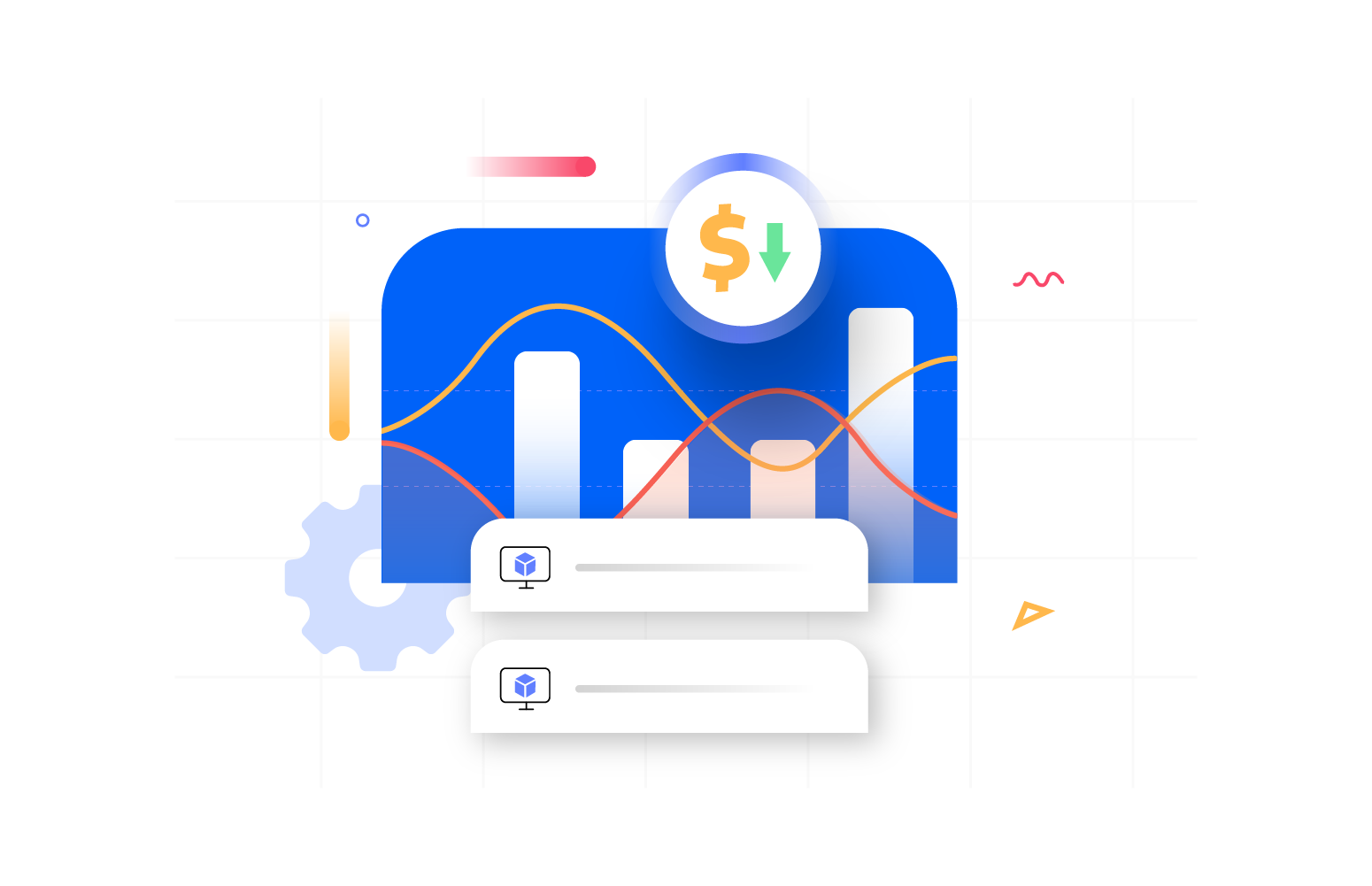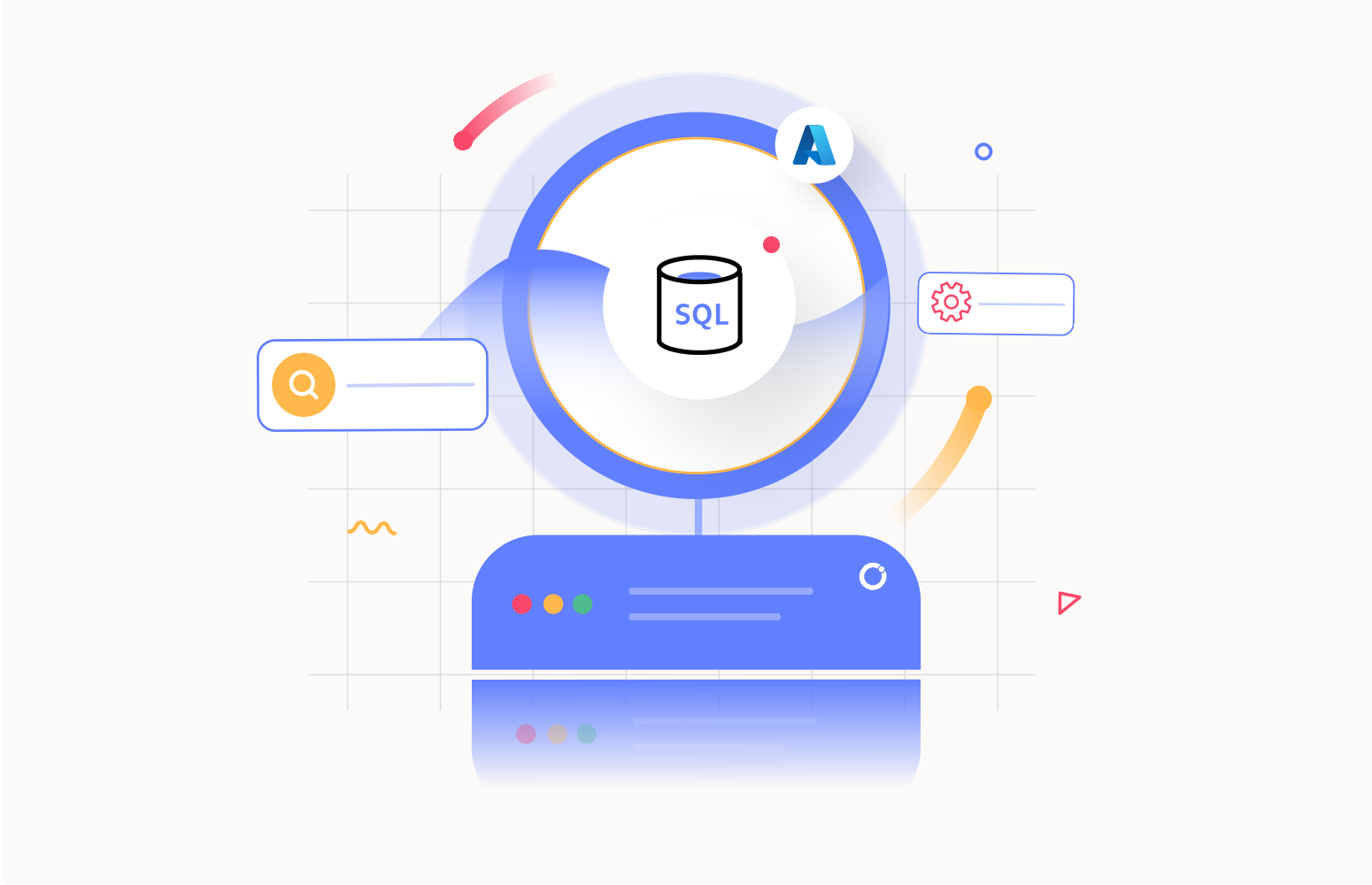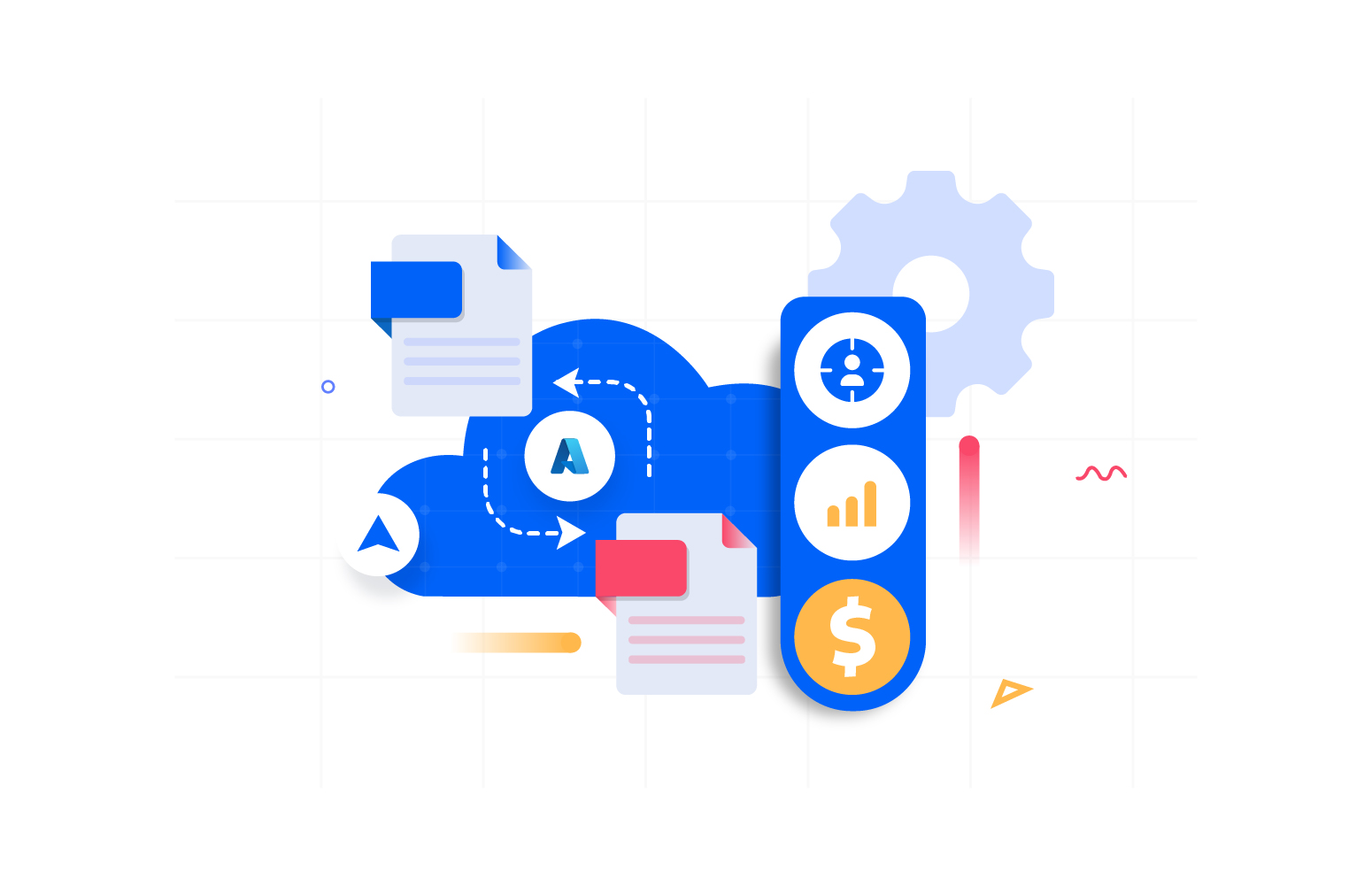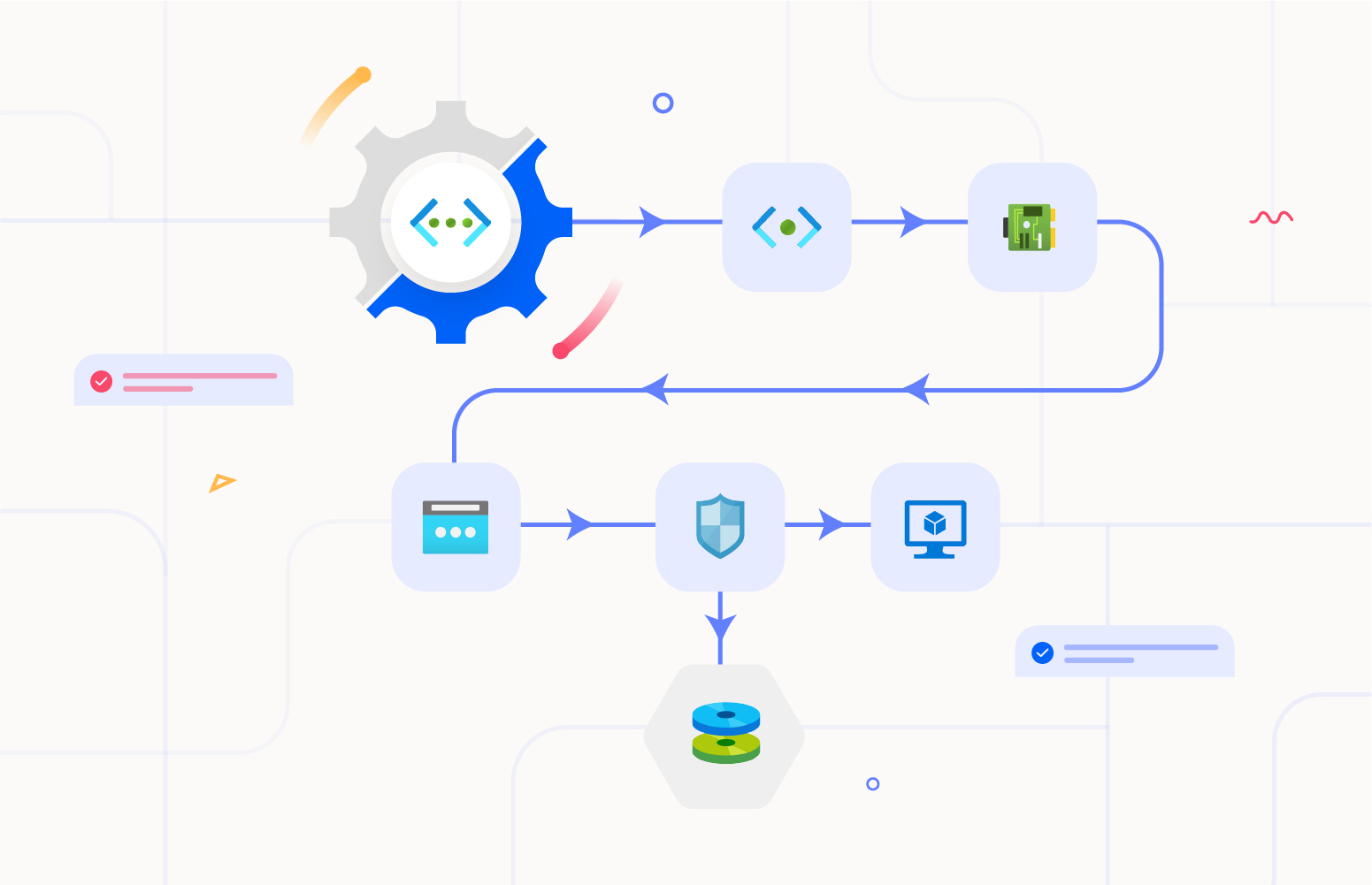Discover our content
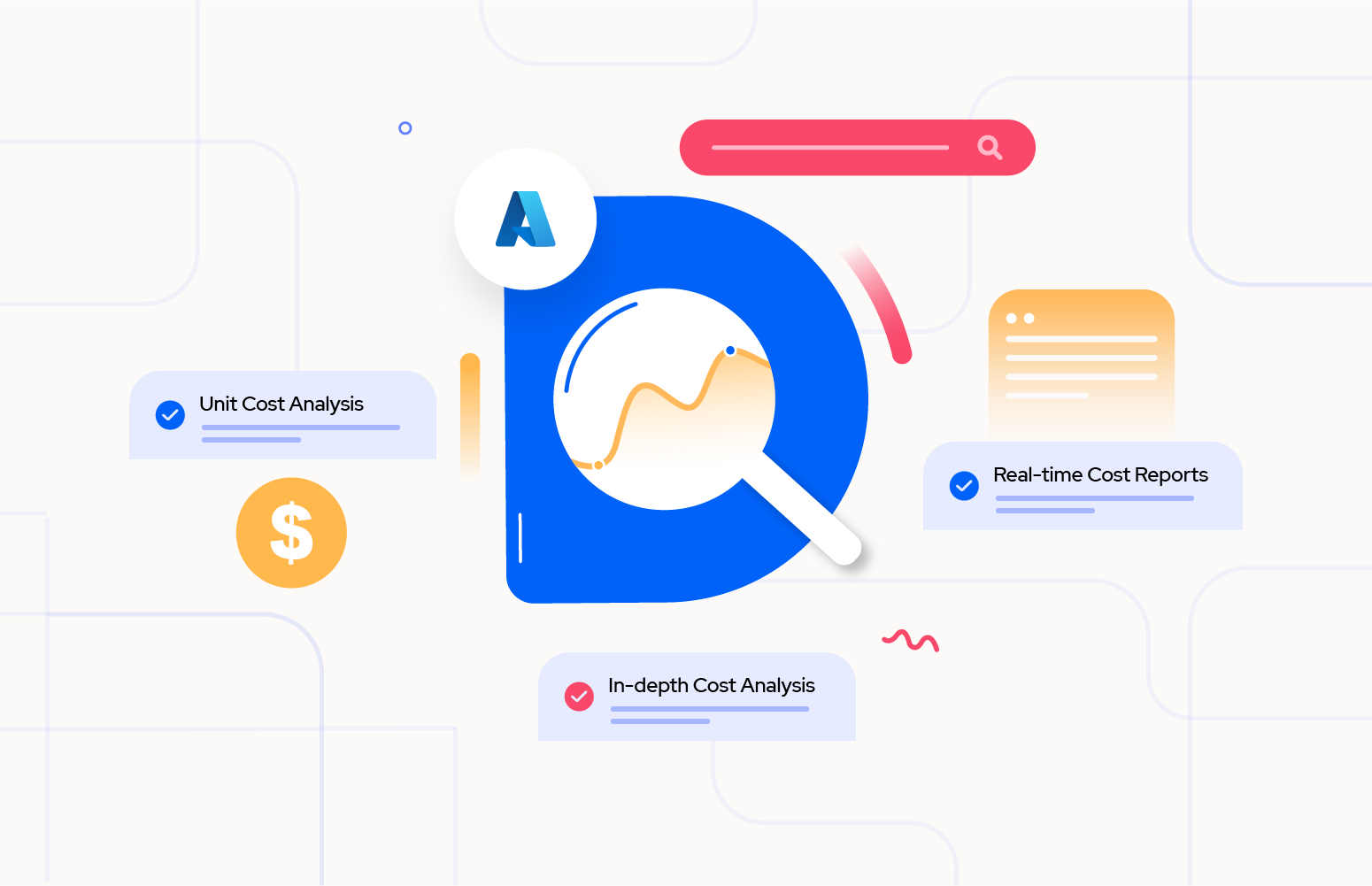
Azure Cost Analysis at the Service Name and Meter level
Apr 9, 2024 • Praveena Jayanarayanan
Azure provides a wide array of services, each with its own pricing model. …
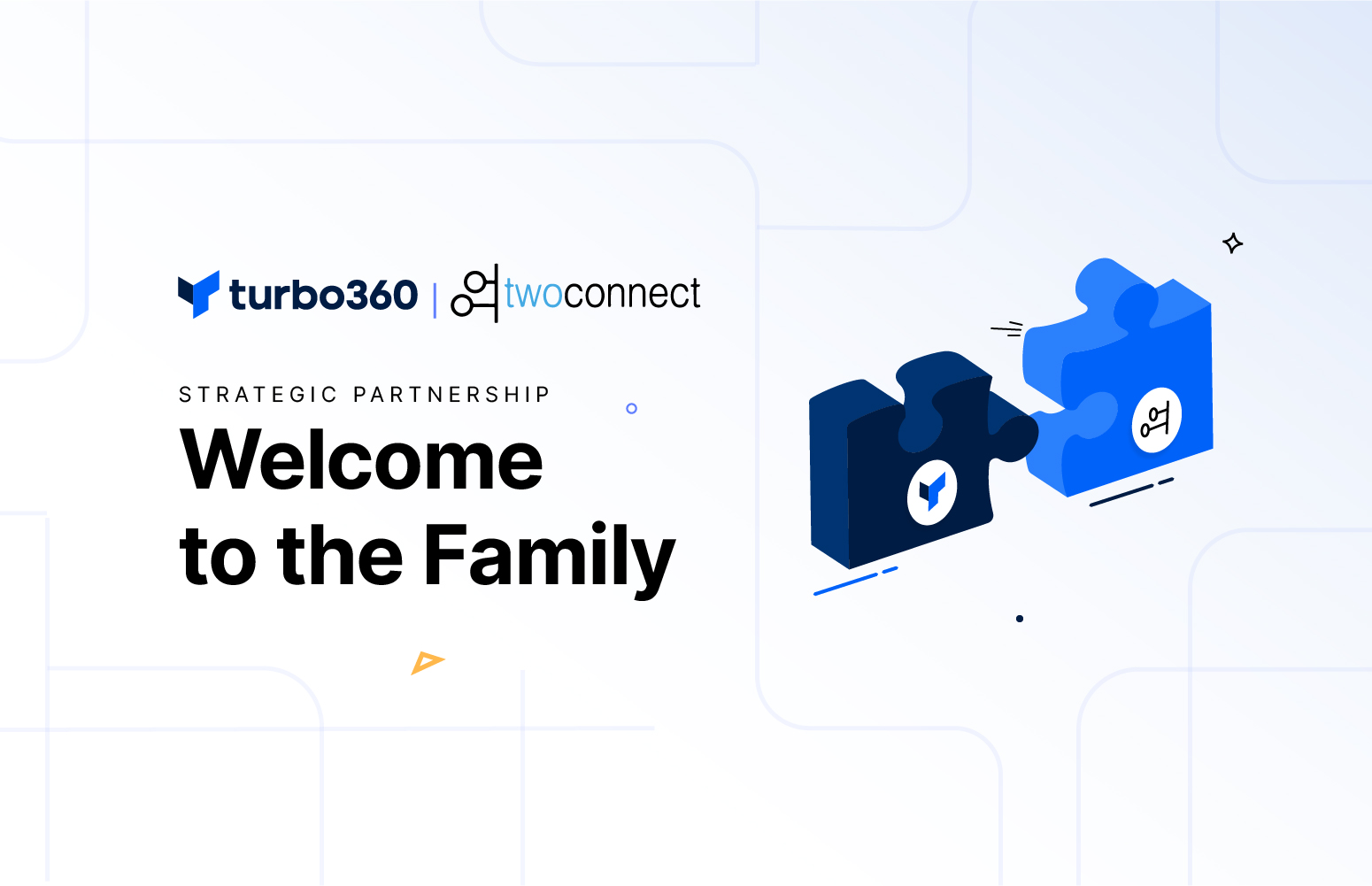
Elevating Azure Management Solutions Together – Turbo3...
Apr 2, 2024 • Mohan Nagaraj
We are delighted to share with you an exciting development that underscores our …
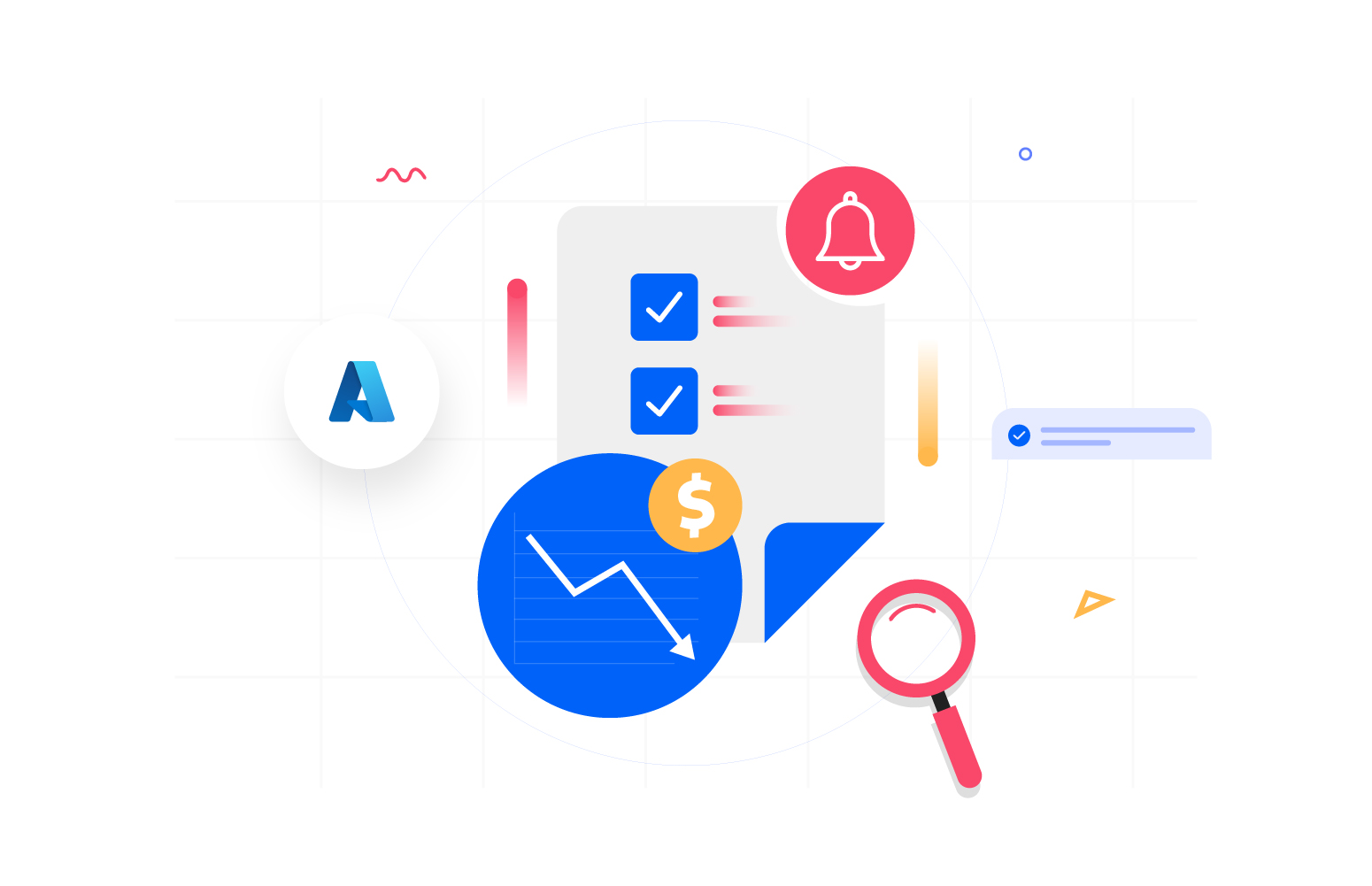
Tailored Azure cost savings notification and alerts
Mar 29, 2024 • Nadeem Ahamed
When an organization attempts to reduce costs immediately, one of its go-to options …
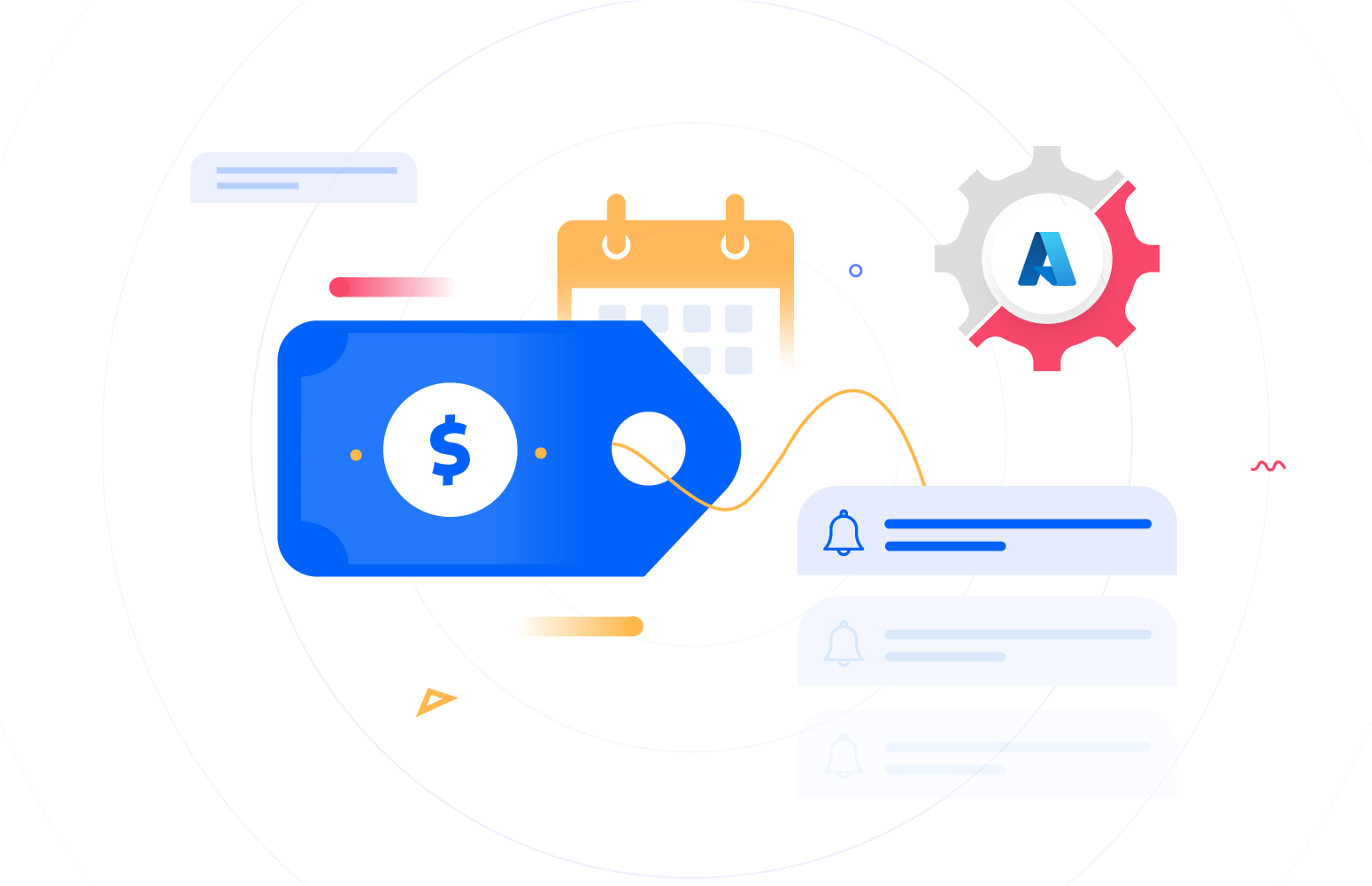
Optimize Azure spending with Turbo360 periodic notifications
Mar 28, 2024 • Modhana
Is your Azure spend management getting out of control? You’re not alone. Countless …
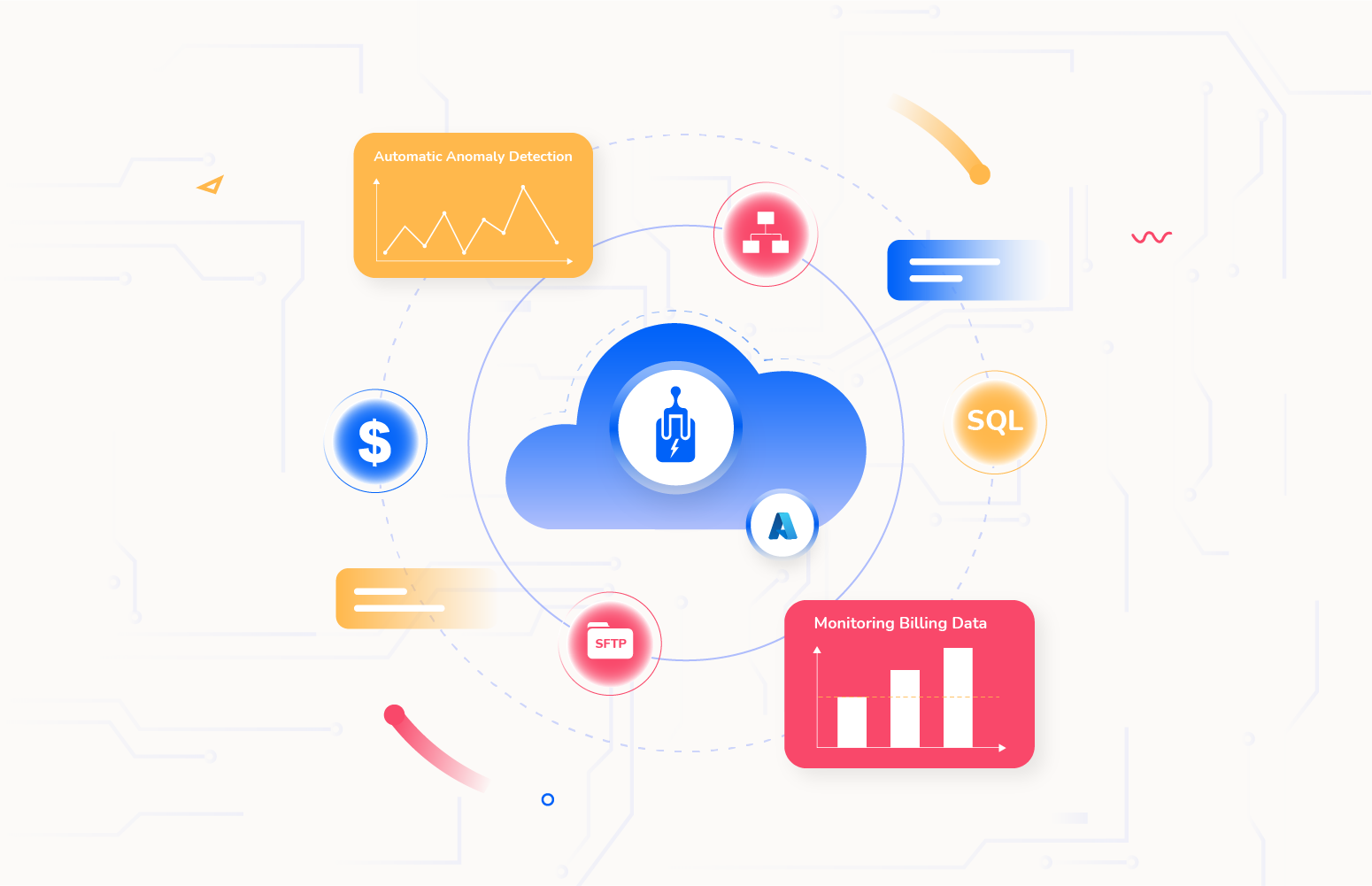
Implementing Azure Cost Circuit Breakers for Budget Protection
Mar 25, 2024 • Michael Stephenson
Recently when recording an episode of the FinOps on Azure podcast with Rik …
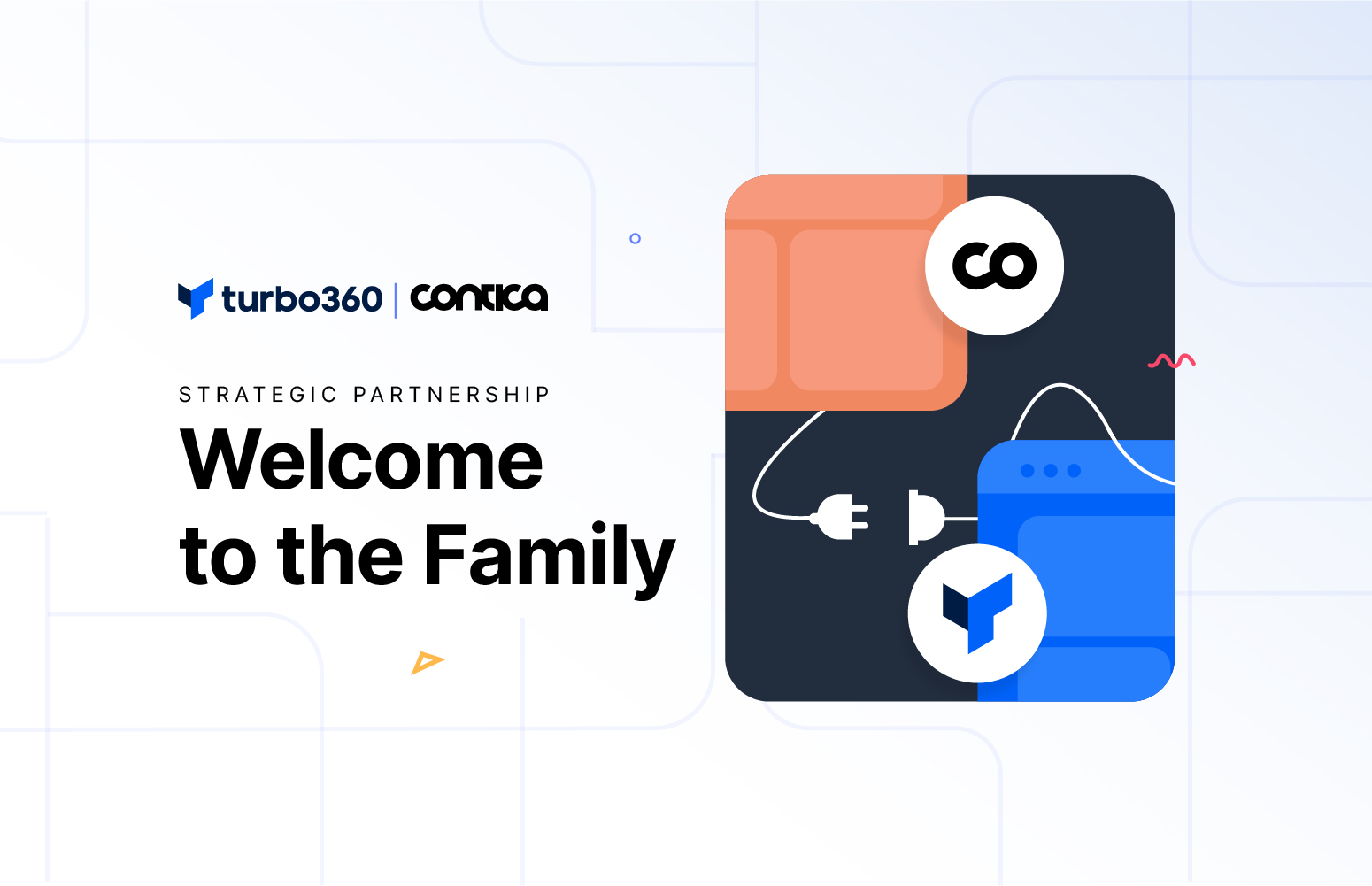
Turbo360 and Contica AB Join Forces to Revolutionize Azure M...
Mar 22, 2024 • Mohan Nagaraj
We’re excited to share some thrilling news with our community! Turbo360 has forged …
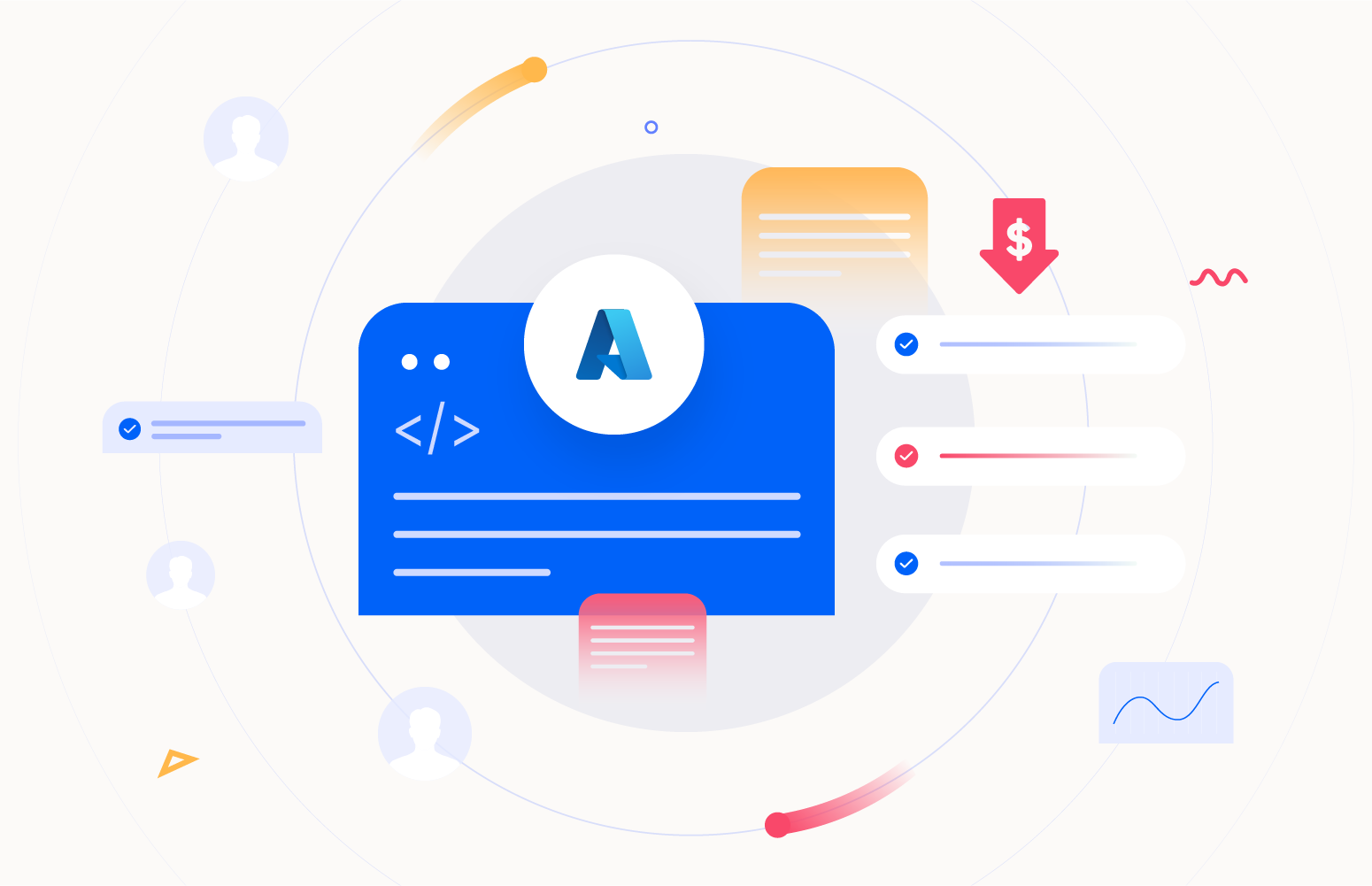
Decoding SaaS Customer Cost: A Guide to Calculating Cost per...
Mar 21, 2024 • Nadeem Ahamed
In the SaaS era, especially in the B2B segment, the business’s profitability will …
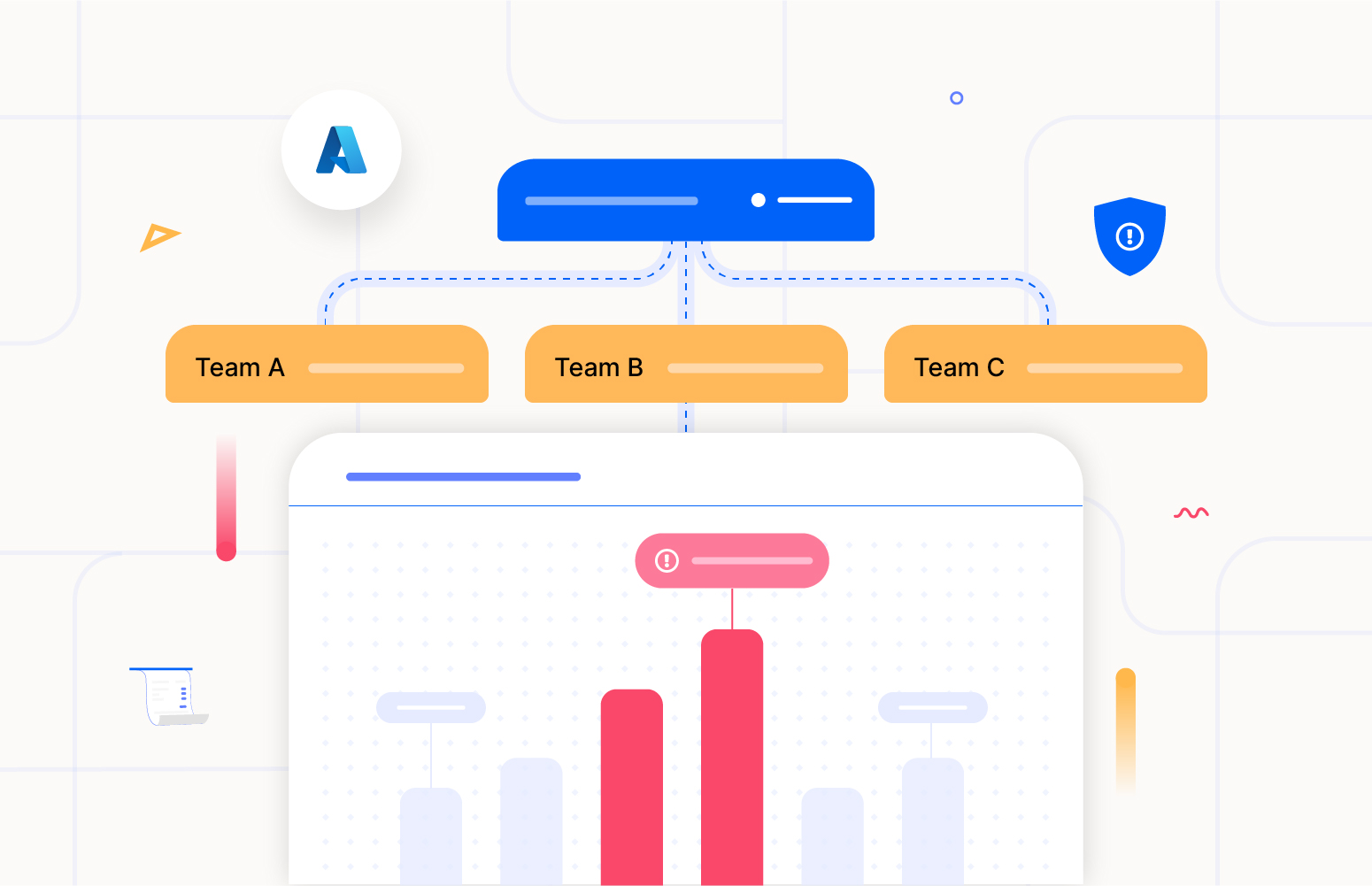
How Azure cost anomaly detection shields billing shocks
Mar 15, 2024 • Nadeem Ahamed
One of the fundamental promises of the cloud, when organizations embrace it, is …
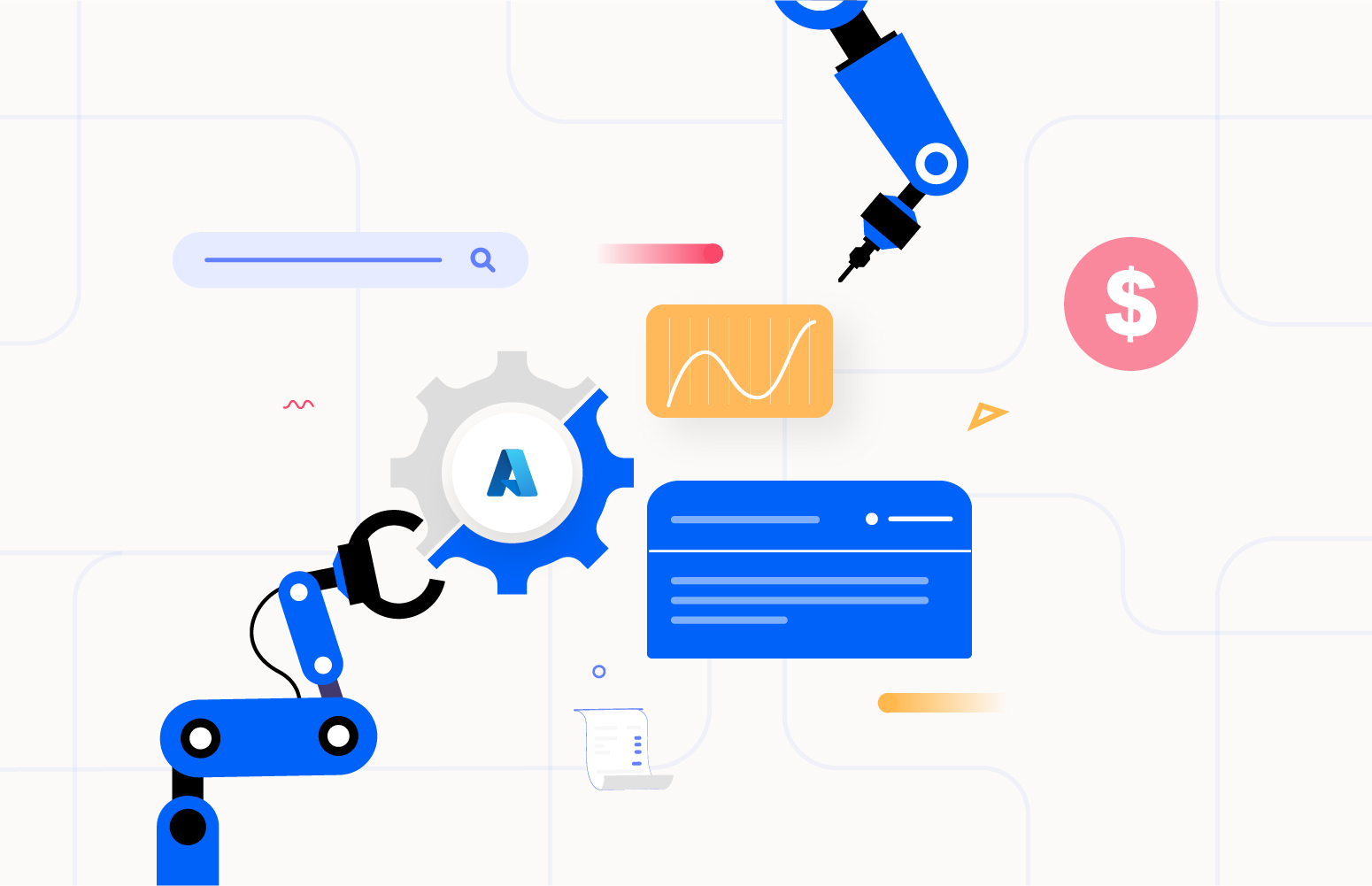
Automating Azure Cloud Unit Economics Generation: The Turbo3...
Mar 11, 2024 • Nadeem Ahamed
The scalability of the cloud and its inherent variable cost has created financial …