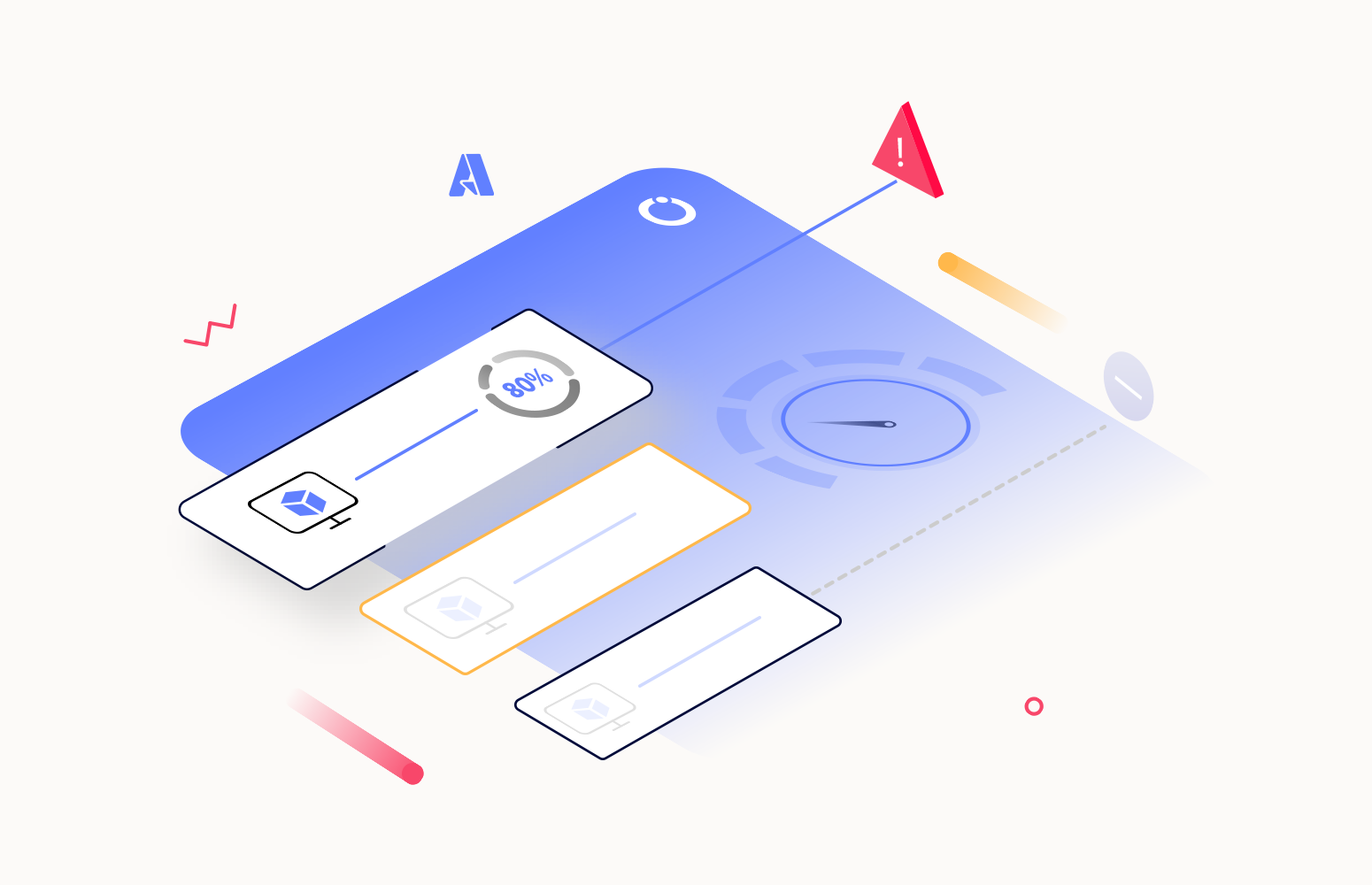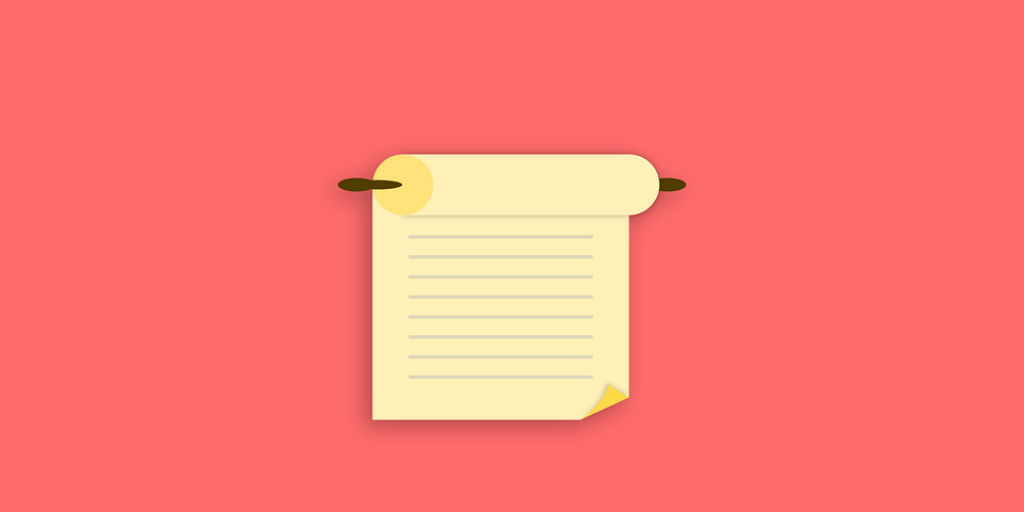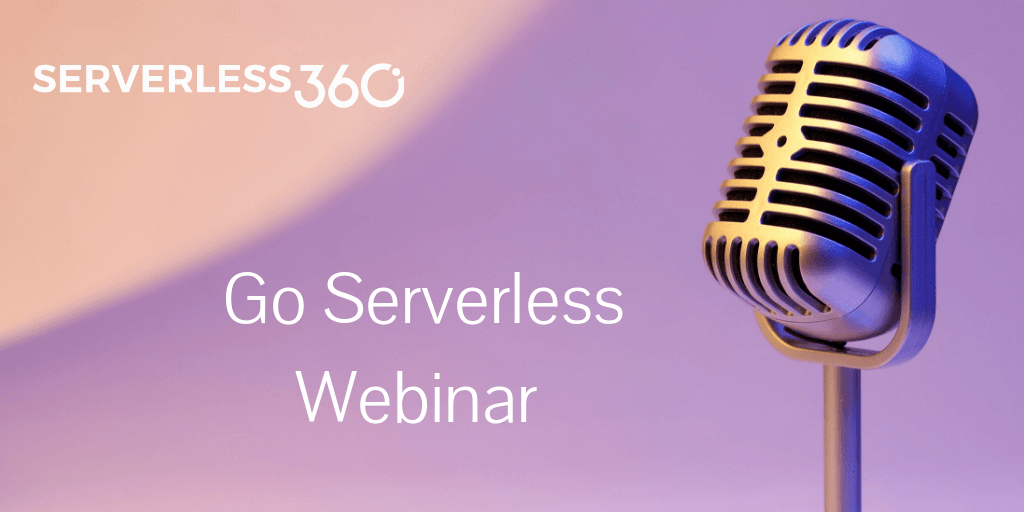The emergence of cloud computing has led to the rise of independently deployable components that increase the availability of the application. As many organizations move their infrastructure to the cloud, it becomes essential for them to have an Azure VM monitoring tool to process, store, scale, and maintain their applications.
Virtual machines allow users to create and manage their own virtual environments, with all the required computing power and storage capacity needed to run the applications and services. However, as with any computing environment, virtual machines can quickly run out of disk space if not adequately monitored and managed.
That is why it is essential to monitor and manage the disk space of virtual machines to ensure uninterrupted service. In this blog, let’s look at how to proactively monitor and prevent disk space issues in Azure Virtual Machines.
Azure virtual machine
Azure Virtual Machine is one of the several types of on-demand, scalable computing resources that Azure provides. It gives us the flexibility of virtualization without having to buy and maintain the physical hardware that runs it.
Even though the Azure Virtual Machines are powerful tools for running applications in the cloud, they come with limited disk space, which can fill up quickly if it needs to be appropriately managed.
Why is monitoring disk space important?
Monitoring the disk space is crucial to ensure the applications and services remain operational. Running out of disk space can cause serious problems, including application crashes, slow performance, and data loss. In most cases, the downtime and performance issues will hurt the business.
To prevent these issues, monitoring disk space used regularly is essential. Doing this helps detect potential problems early and take proactive measures before they become a problem.
Sample scenario
Consider a startup using three Azure Virtual Machines; each VM has a different role.
- The first VM hosts the organization’s web application, which acts as the primary interface to the customers.
- The second VM hosts the organization’s database, which stores the customer data and transaction history.
- The third VM hosts the development environment.
The startup’s IT team maintains these VMs and ensures their availability. One of the critical challenges they face is monitoring the VMs’ disk space utilization. Since the startup has limited resources, and as the increase in disk size will incur multiple charges, it is crucial to optimize the use of Azure resources to reduce the costs.
This challenge can be addressed by setting up disk space alerts for each virtual machine. It configures the alerts to trigger a notification whenever the VMs’ disk space utilization reaches 80%. It will help monitor the disk space utilization of each VM and take appropriate actions whenever necessary.
How to set up Azure VM disk space alert in Azure (and its challenges)?
Follow the steps below to set up an Azure VM disk space alert in the Azure portal.
- Navigate to the Azure portal and select the virtual machine that needs to be monitored.
- Go to the Monitoring section of the virtual machine.
- In the Monitoring section, click on the “Create alert rule.”
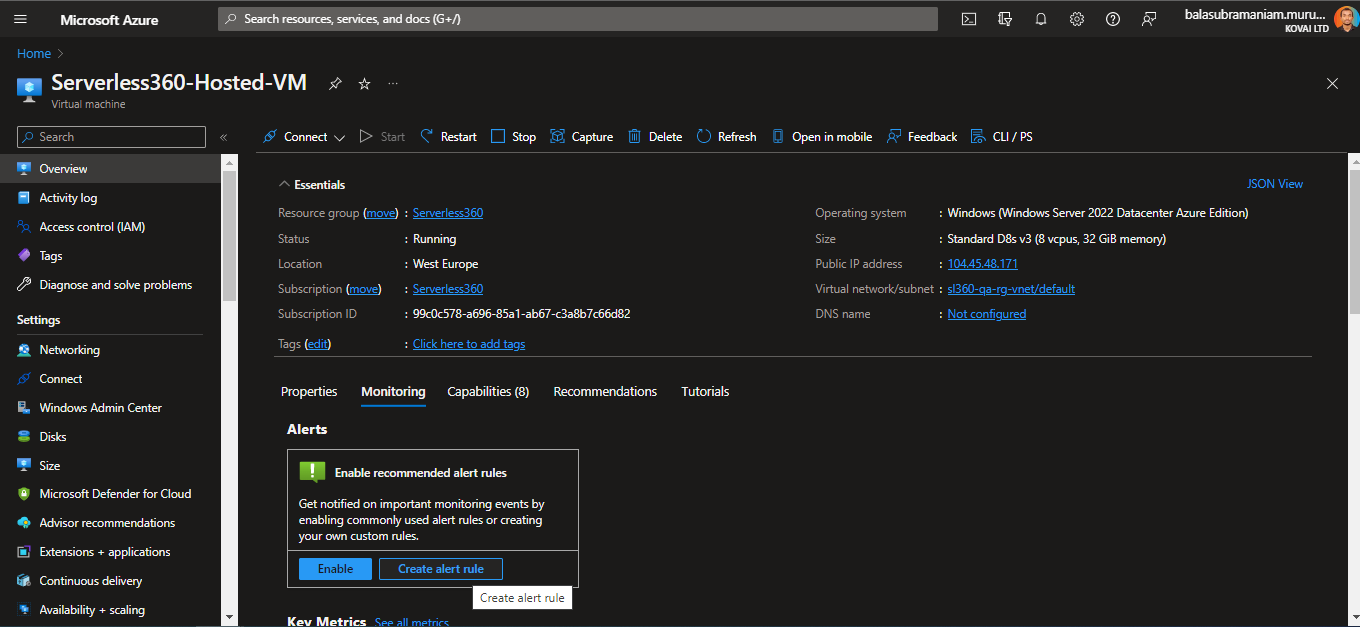
- In the “Condition” tab, select “Metrics” as the signal type. Select the required metric from the list of metrics available.
- Set the threshold value for the alert to be triggered.
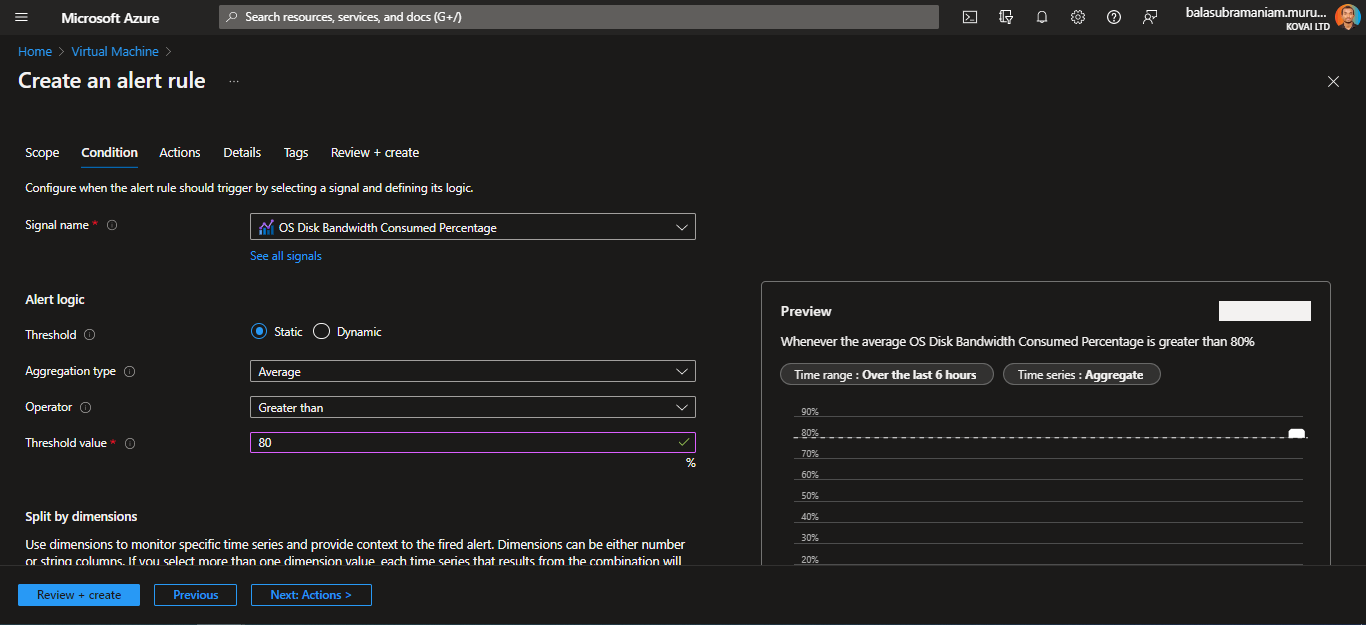
- In the “Actions” tab, specify the action to be taken when the alert is triggered, like receiving notifications in an email or SMS.
- Click “Create” to create the alert rule.
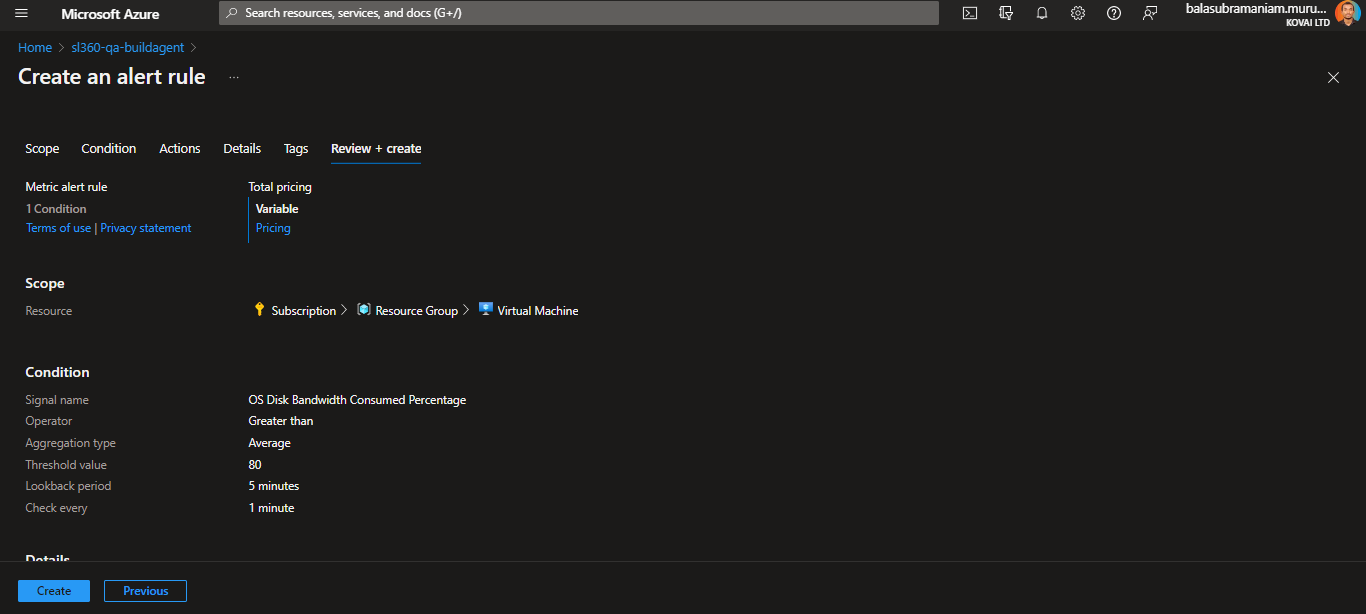
Once the alert rule is set up, if there is any violation of the threshold value for the configured metrics, the user is notified by the configured action.
Even though Azure Monitor enables monitoring virtual machines’ disk space, a few shortcomings need addressing.
- From the above sample scenario, monitoring the 3 VMs as an application is not feasible.
- Configuring multiple metrics for an alert rule is overhead.
- Limited notification channels.
Turbo360 can address all the limitations mentioned above.
What is Turbo360?
Turbo360 is a cloud-based platform that helps businesses manage their serverless resources in Azure. It provides a centralized platform to monitor, troubleshoot, and manage serverless resources.
How to set up Azure VM disk space alert in Turbo360?
Setting up Azure VM monitoring using Turbo360 using Turbo360 is straightforward. The steps are as follows.
- The first step is to create a Business Application in Turbo360. The Business Application is a logical container that groups all the resources of a particular application.
- Once the Business Application is created, the next step is to add the Azure Virtual Machines to be monitored. All the resources consisting of a business can be added to it.
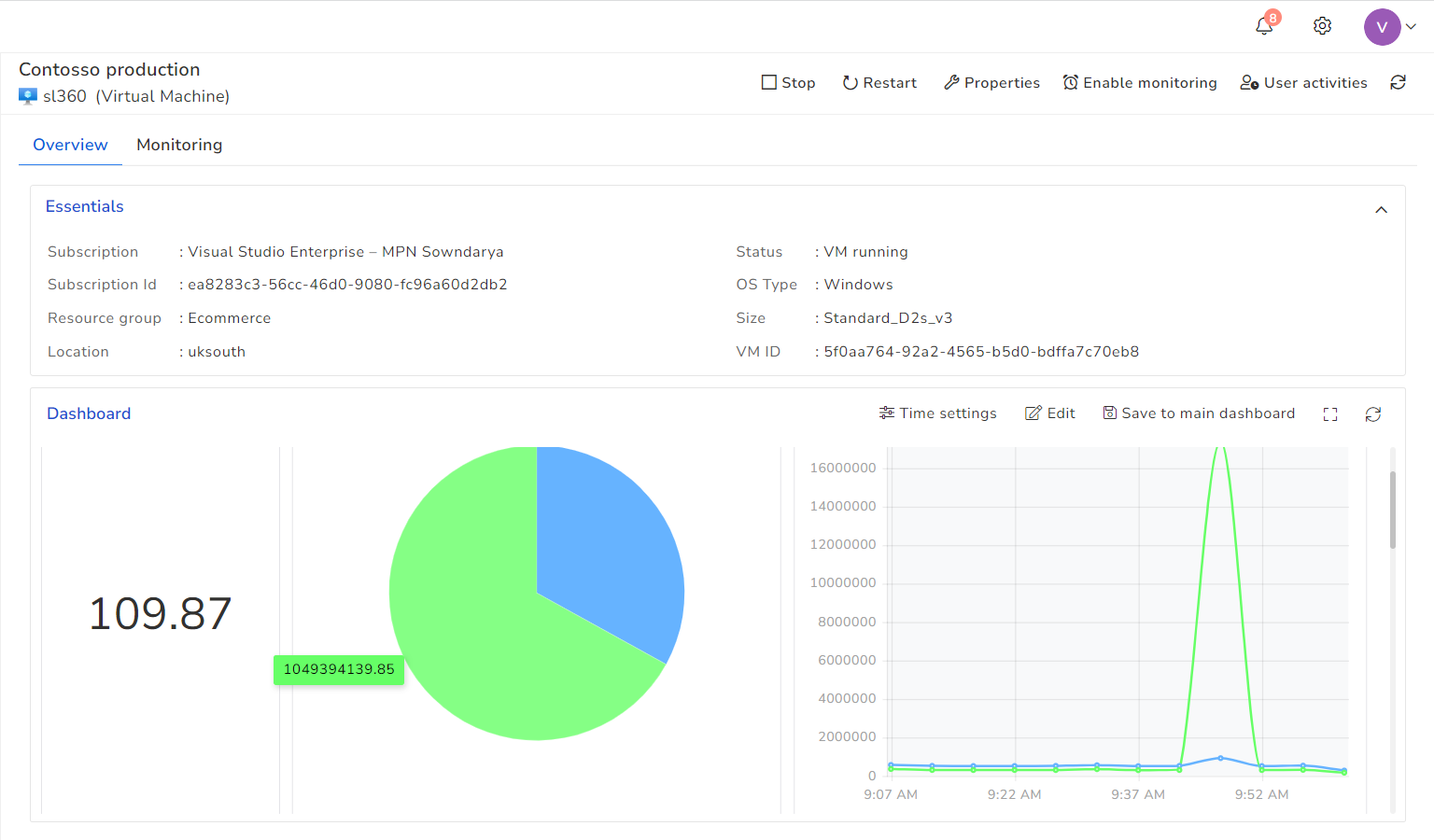
- Navigate to the “Monitoring “section of the resource to configure the monitoring rules for Virtual Machine. The state of the VM and multiple metrics of the VM can be added to the monitoring rules.
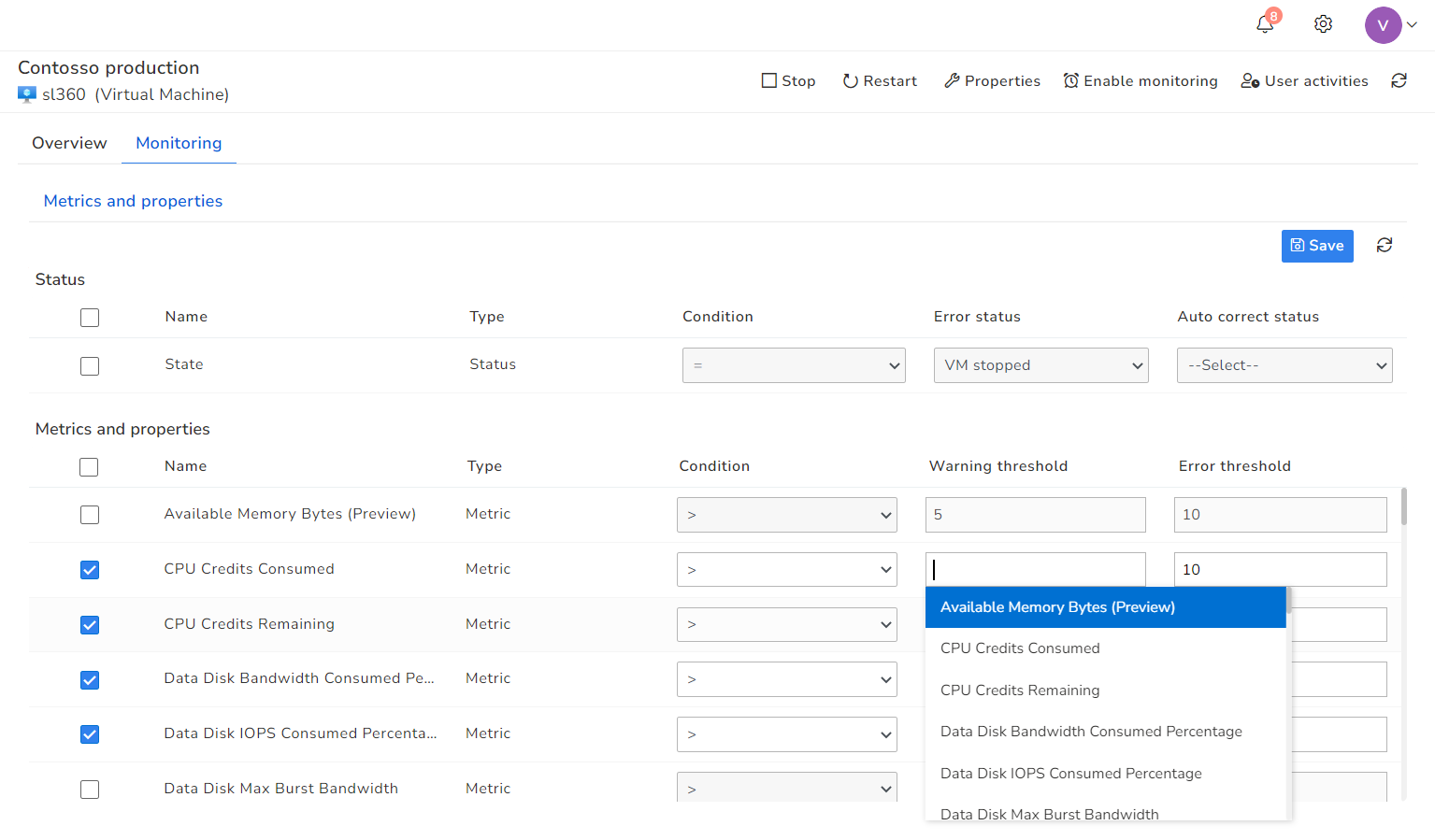
- The final step is configuring the alert notification, which can be found under the “Monitoring alert settings” in the Monitoring tab of the Business Application. Any notification channels like Teams, Slack, Twilio, ServiceNow, Webhook, Email, etc., can be added here.
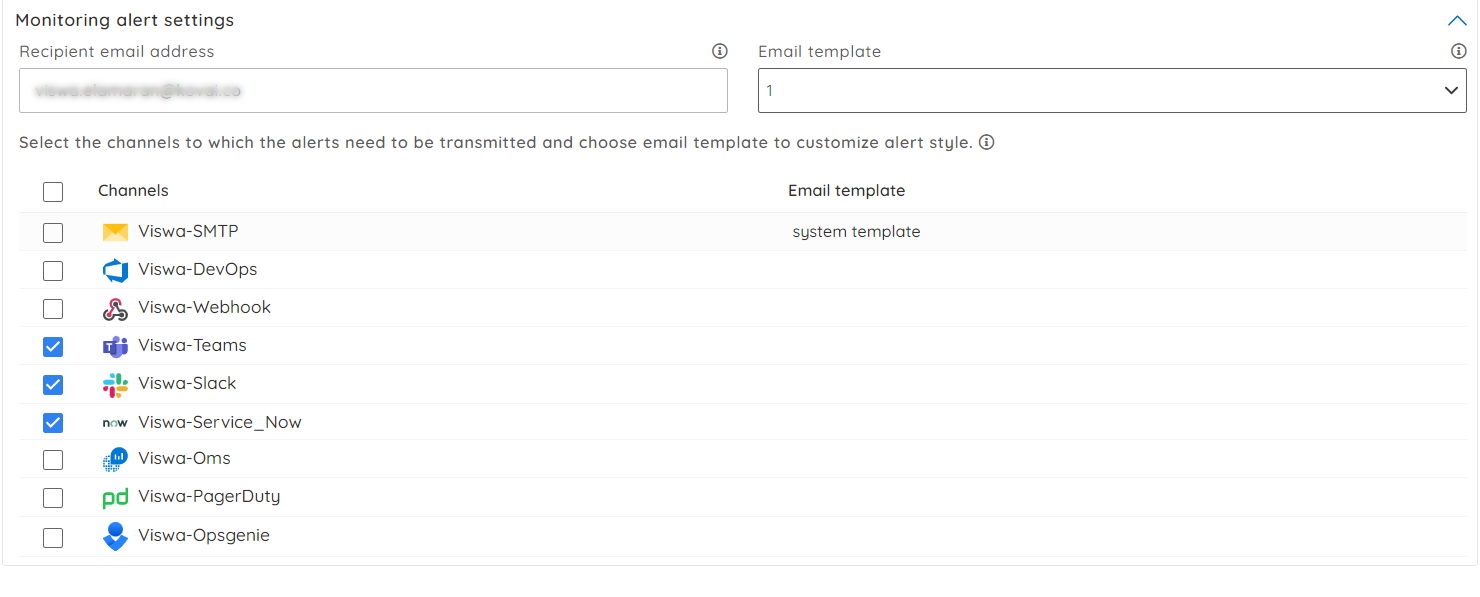
Once the monitoring rules are configured, if there is any violation of the threshold value for the configured metrics, the user is notified by the configured notification channel. Configuring monitor rules individually for each VM is useful in the case of monitoring each VM from a different perspective. If monitoring a set of resources under a context is the case, then monitoring profiles can be used to configure monitoring rules for the set of resources.
The limitations discussed in the Azure Monitoring can be addressed using Turbo360. Check out the below links for more details on Business Applications and how they can be used to monitor the business.
Benefits of monitoring disk space
Some benefits of monitoring disk space utilization of Azure Virtual Machines are:
- Improve the overall reliability and availability of the application by proactively addressing disk space issues.
- Detect disk space issues before they cause service interruptions or data loss.
- Optimize disk space usage and reduce unnecessary costs by identifying and addressing disk space wastage.
Best Practices for Azure VM Disk Space Management
In addition to configuring alerts, there are several best practices for managing disk space on VMs.
- Remove any unnecessary files, such as temporary files, log files, and old backups, to free up disk space.
- Optimize disk space usage by compressing files, deduplicating data, etc.
- Use Azure’s disk snapshot feature to create backups of the VMs. It will help to recover lost data in the event of a disk space issue.
- Consider using Azure’s cloud-based storage solutions, like Azure Blob Storage or Azure Files, to store large amounts of data instead of relying solely on the VM’s local storage.
Conclusion
Azure VM disk space monitoring is essential to manage the disk space of the VMs. In this blog, we have discussed the importance of monitoring the disk space of an Azure Virtual Machine, a few best practices for disk space management, and how to monitor the disk space of a VM using the Azure portal.
We also analyzed how Turbo360 can be used to manage and monitor the disk space of the Azure virtual machine. If you are interested in the rich management and monitoring capabilities of Turbo360, you can check the Turbo360 website.
A free, obligation-free trial is available, and our Product Consultant team is always open to discussing your challenges concerning Azure operations and monitoring, showing you the product during a demo, and understanding if Turbo360 would be the right fit for you.